How to Install VirtualBox on RHEL 9 Step-by-Step
In this post, we will cover how to install VirtulaBox on RHEL 9 step-by-step.
As we know that VirtualBox is a free cross-platform virtualization tool for x86 and Intel64/AMD64 hardware. Using VirtualBox, we can run multiple operating systems simultaneously and help users to setup their test environment on their desktop or laptops. It is generally used as desktop level and provides a graphical user interface for managing virtual machines.
Basic terminology used for VirtualBox
- Host OS: It is the operating of your physical system on which VirtualBox is installed.
- Guest OS: It is the operating system which is running inside the virtual machine.
- VM (Virtual Machine): It is a virtual environment created by virtualbox for running the OS.
- Guest Additions: These are special software designed to install inside the VM to improve guest OS performance.
Prerequisites
- Pre-Installed RHEL 9 with desktop environment
- Sudo User with admin privileges
- Red Hat Subscription or locally configure Yum Repo
- Internet Connectivity
Without any delay, let’s deep dive into VirtualBox Installation Steps on RHEL 9
1) Enable VirtualBox and EPEL Repository
Login to your RHELL 9 system and open the terminal and run following dnf command to enable official virtualbox package repository.
$ sudo dnf config-manager --add-repo=https://download.virtualbox.org/virtualbox/rpm/el/virtualbox.repo
Import VirtualBox public key, run
$ sudo rpm --import https://www.virtualbox.org/download/oracle_vbox.asc
Run following to enable EPEL repository
$ sudo dnf install https://dl.fedoraproject.org/pub/epel/epel-release-latest-9.noarch.rpm -y
2) Install VirtualBox Dependencies
Install following virtualbox dependencies with the help of beneath dnf command,
$ sudo dnf install binutils kernel-devel kernel-headers libgomp make patch gcc glibc-headers glibc-devel dkms -y
Once all the dependencies are installed successfully then we are good to install latest virtualbox.
3) Install VirtualBox 6.1
Before start installing the virtualbox, first verify what exact version of VirtualBox is available in the repository, run
$ sudo dnf search virtualbox
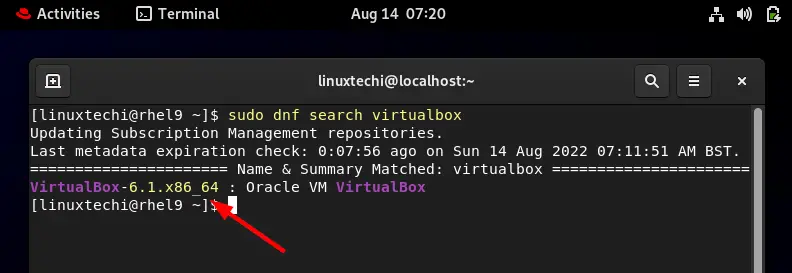
As we can see we have VirtualBox-6.1 available in repository, so to install it, run beneath command.
$ sudo dnf install VirtualBox-6.1 -y
Output,
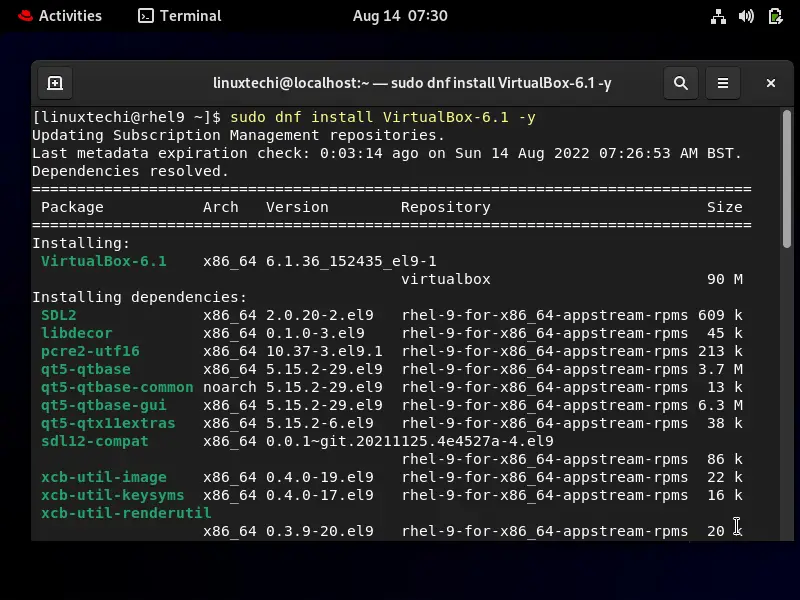
Once VirtualBox is installed, add your local user to vboxuser group so that it can perform all the operations on virtualbox,
$ sudo usermod -aG vboxusers $USER $ newgrp vboxusers
4) Start VirtualBox
Search virtualbox from Activity menu and click on its icon
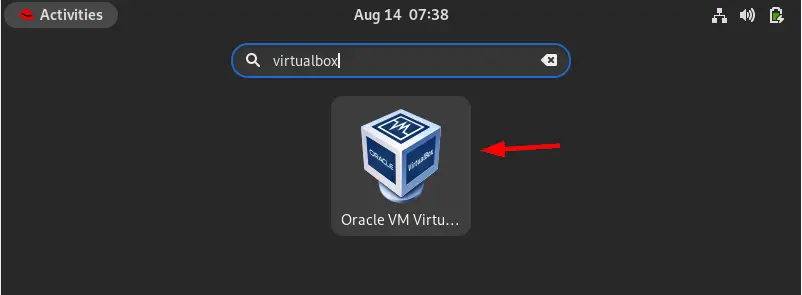
We will get following VirtualBox GUI when we click on its icon,
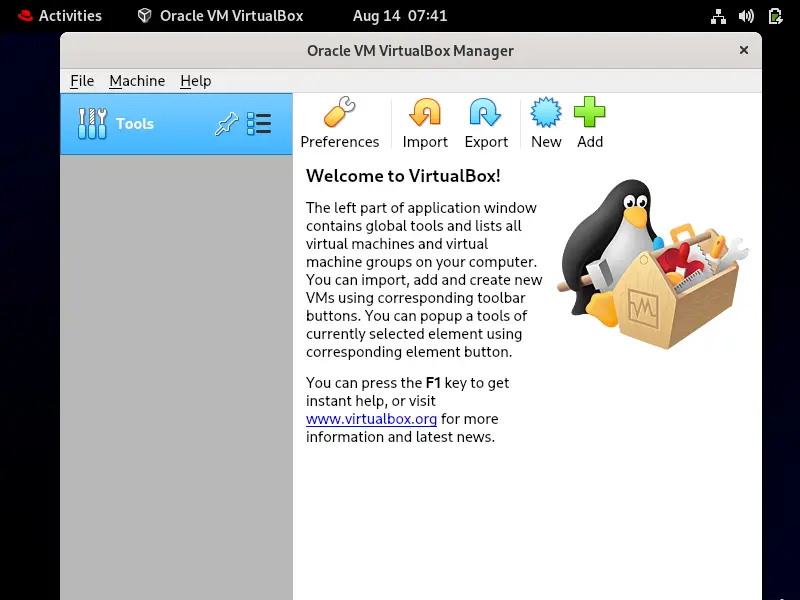
Above screen confirms that VirtualBox-6.1 is installed successfully.
To add following additional functionality to the VirtualBox, you must install extension pack.
- USB 2.0/3.0 support
- Virtual RDP
- Disk Encryption
- Pxe Boot
5) Install VirtualBox Extension Pack
Use following wget command to download extension pack file.
$ wget https://download.virtualbox.org/virtualbox/6.1.36/Oracle_VM_VirtualBox_Extension_Pack-6.1.36a-152435.vbox-extpack
Once it is downloaded, run following command to install
$ sudo VBoxManage extpack install Oracle_VM_VirtualBox_Extension_Pack-6.1.36a-152435.vbox-extpack
Press ‘y’ to accept license terms and conditions,
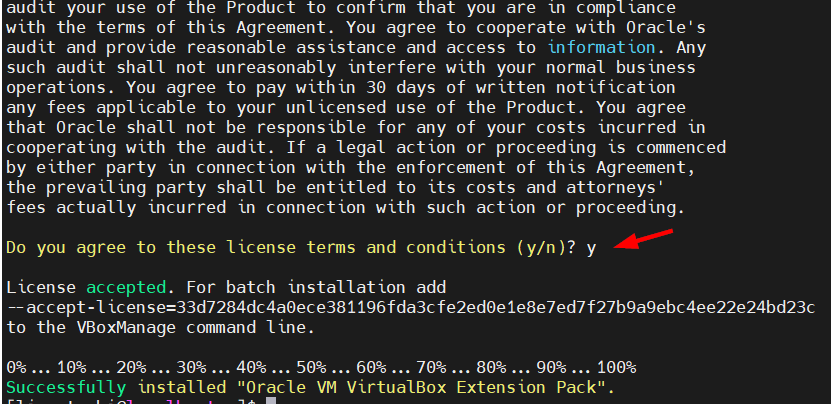
To verify VirtualBox Extension Pack Installation,
Head to VirtualBox GUI, File –> Preferences –> Extensions
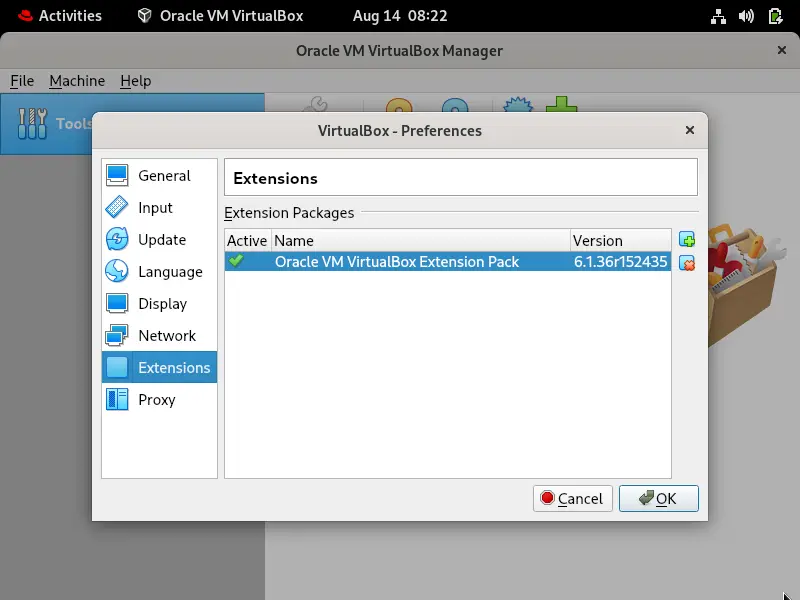
Perfect, above confirms that extension packages are installed successfully.
That’s all from this post, I hope you have found this post useful and able to install virtualbox on your RHEL 9 system.
The post How to Install VirtualBox on RHEL 9 Step-by-Step first appeared on .
