How to Install VMware Workstation Pro on Debian 11 / 10
Hello Techies, VMware Workstation is one of the best Virtualization tool used at windows and Linux desktop level. It comes with different two versions, VMware Workstation Player & VMware Workstation Pro. Former is used for non-commercial and offers basic vmware functionalities whereas workstation pro offers advanced features and require license key after 30 days trail duration.
In this guide, we will cover how to install VMware workstation Pro on Debian 11 / 10 step-by-step. At the time of writing this guide, VMware Workstation 16 Pro is available.
Prerequisites
- Pre-Installed Debian 11/10
- Sudo User with admin rights
- 2 CPU (64-bit Processor) and 2 GB RAM
- Minimum 20 GB free disk space
- Internet Connectivity
- AMD-v/VT-d/VT-x extension enabled from the BIOS
Let’s jump into VMware Workstation Pro steps,
1) Install VMware Workstation Pro Dependencies
Open the terminal and execute the beneath commands to install all the required dependencies for VMware workstation pro,
$ sudo apt update $ sudo apt install build-essential gcc perl bzip2 dkms make linux-headers-$(uname -r) -y
2) Download VMware Workstation Pro Bundle File
To Download VMware workstation bundle file, visit their official web page
- Download VMware Workstation Pro
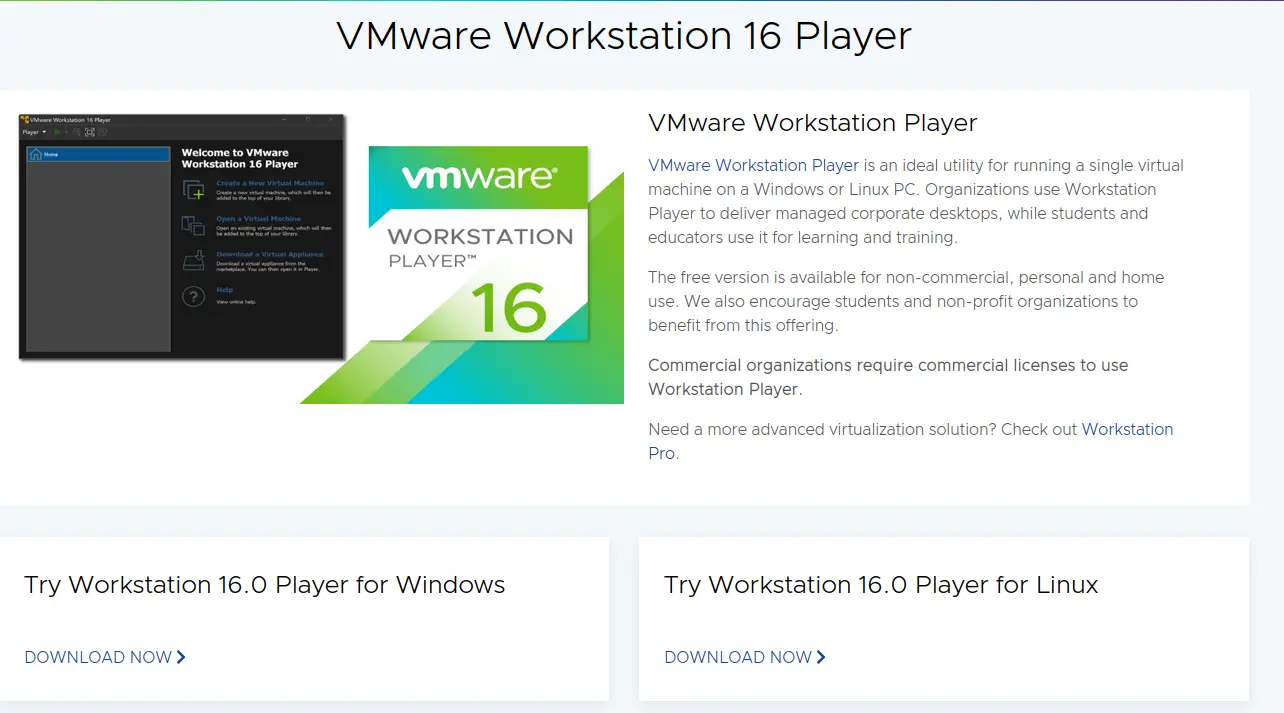
Alternatively, we can use following wget command to download vmware workstation,
$ wget https://download3.vmware.com/software/WKST-1624-LX/VMware-Workstation-Full-16.2.4-20089737.x86_64.bundle
3) Start the VMware Workstation Pro Installation
Once the VMware workstation bundle file is downloaded, set the executable permissions using following chmod command,
$ chmod +x VMware-Workstation-Full-16.2.4-20089737.x86_64.bundle
Now, start the installation by executing the bundle file as shown below,
$ sudo ./VMware-Player-Full-16.2.4-20089737.x86_64.bundle
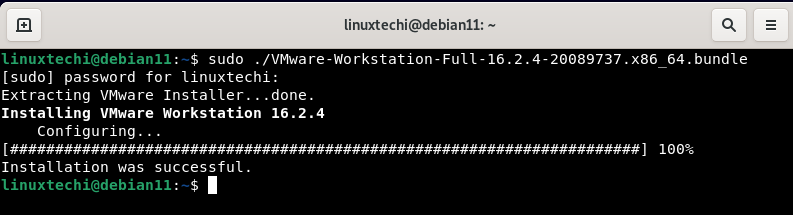
4) Launch VMWare Workstation Pro
From the Activity, search vmware and click on vmware workstation icon as shown below,
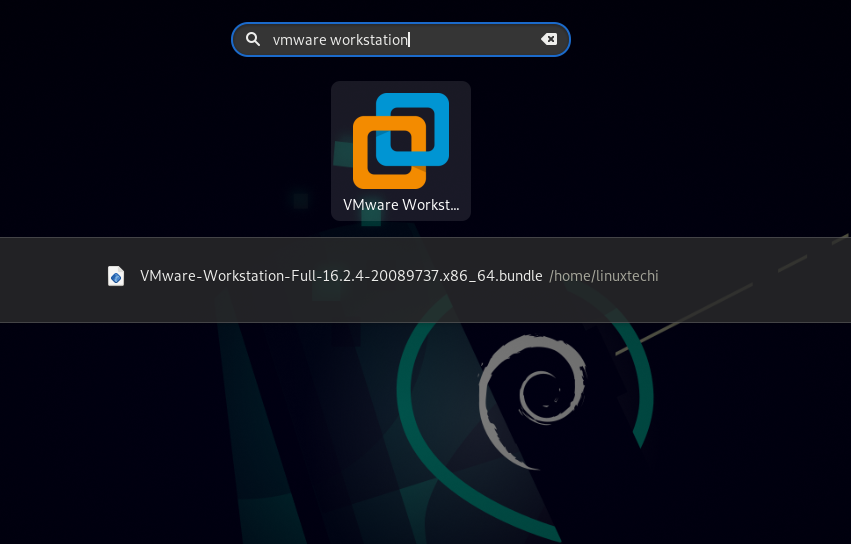
Accept the End User License Agreement
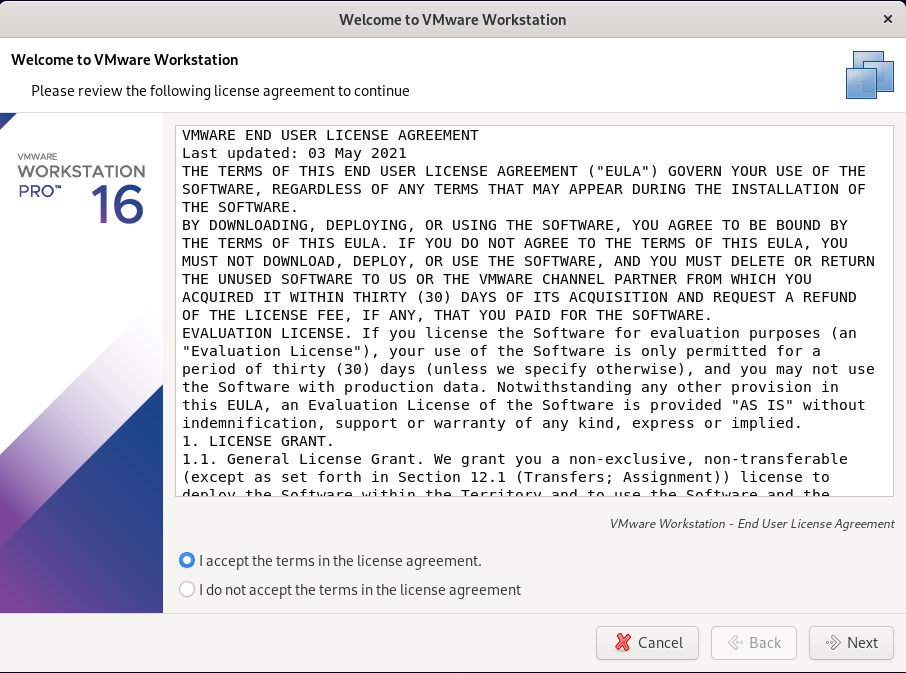
Click on Next
Disable Product Updates on startup
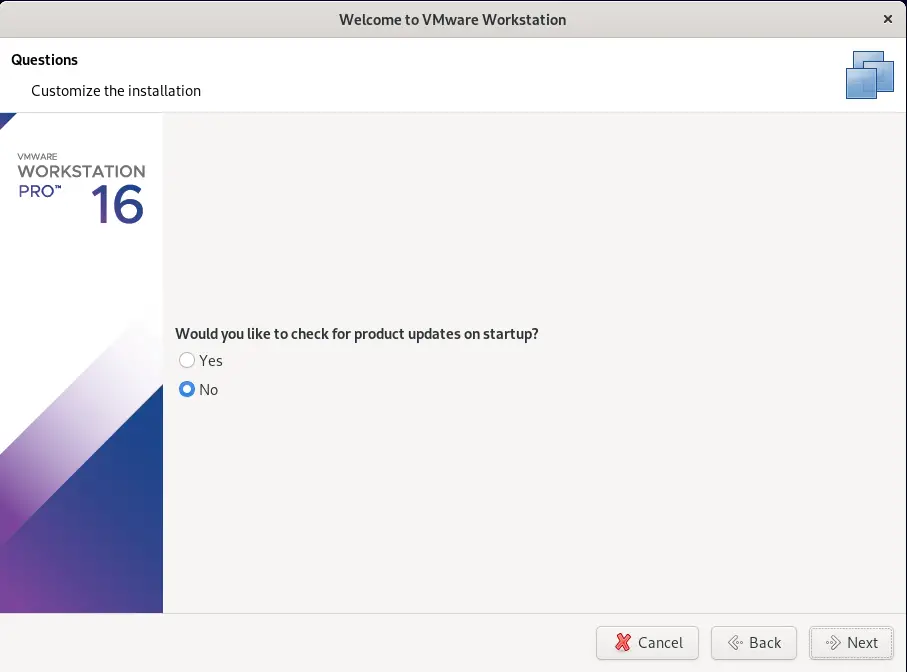
Click Next to proceed further,
Choose ‘No‘ to disable CEIP (Customer Experience Improvement Program)
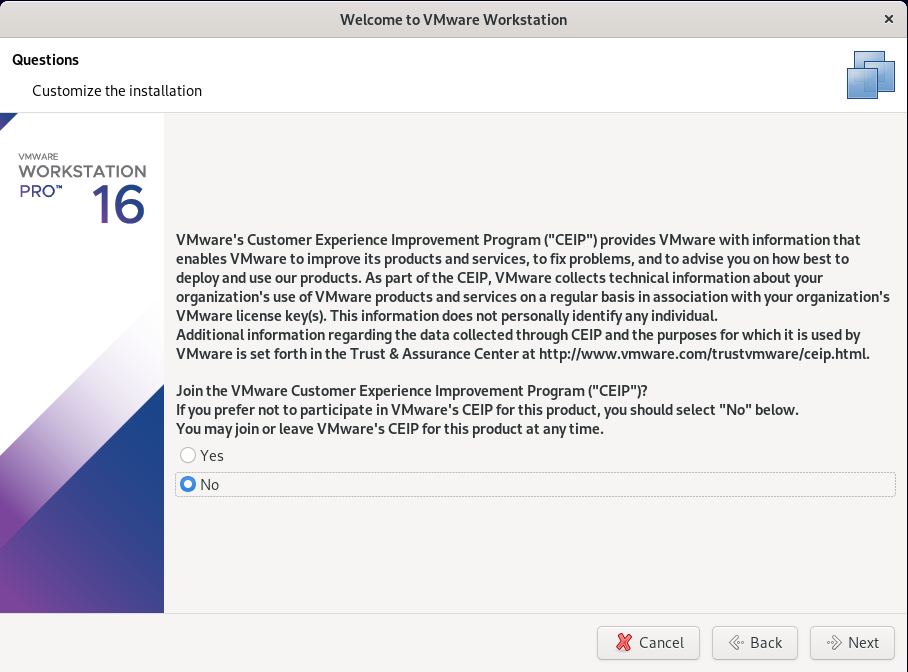
Choose Next,
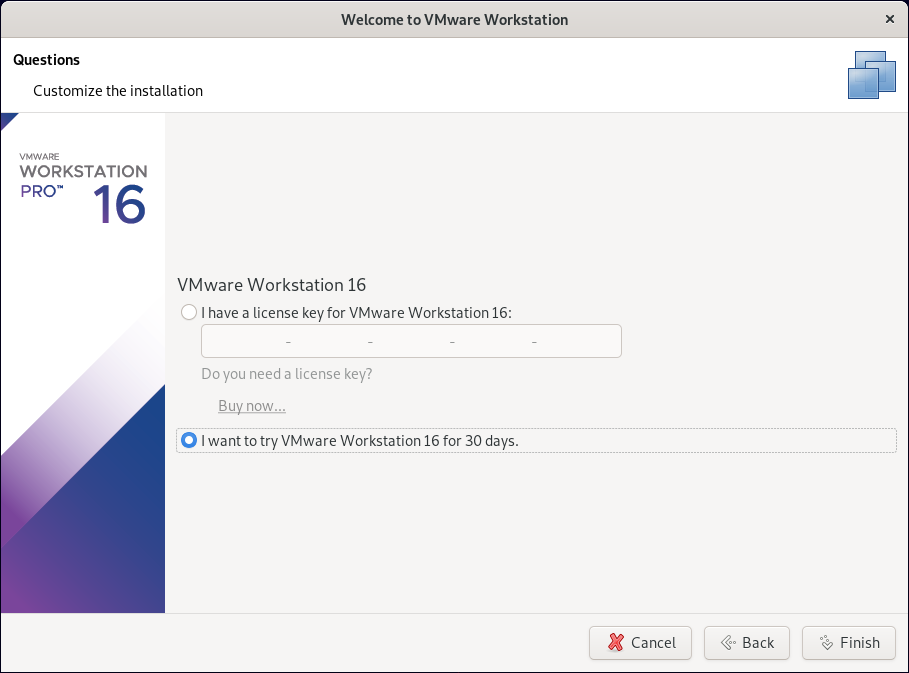
click on “I want to try VMware Workstation 16 for 30 days” and then click on Finish.
It will prompt you to to enter your user password,
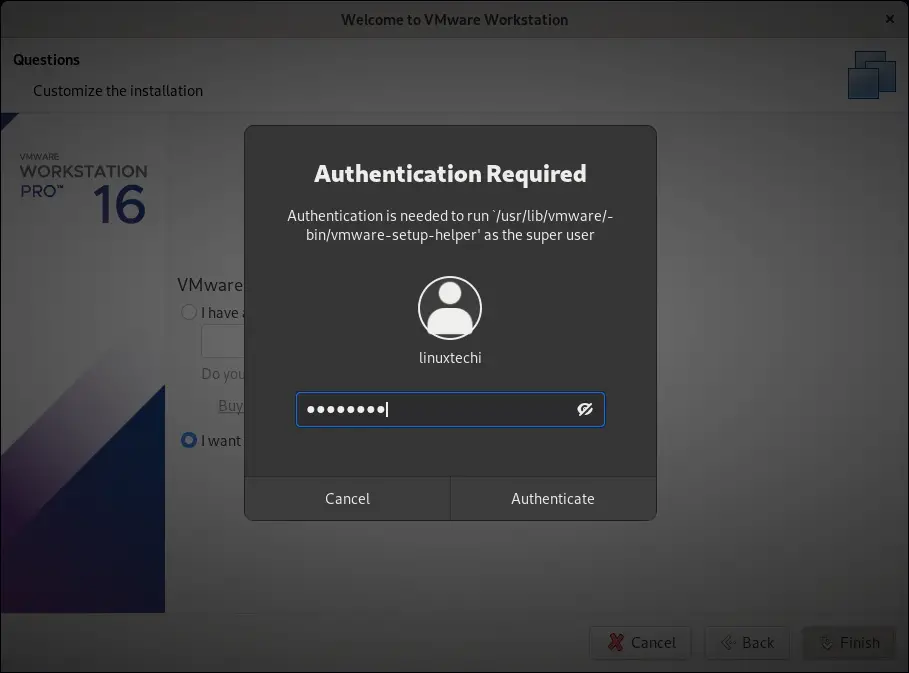
Click on ‘Authenticate‘. We will be presented following informational message which says that trail will expire after 30 days.
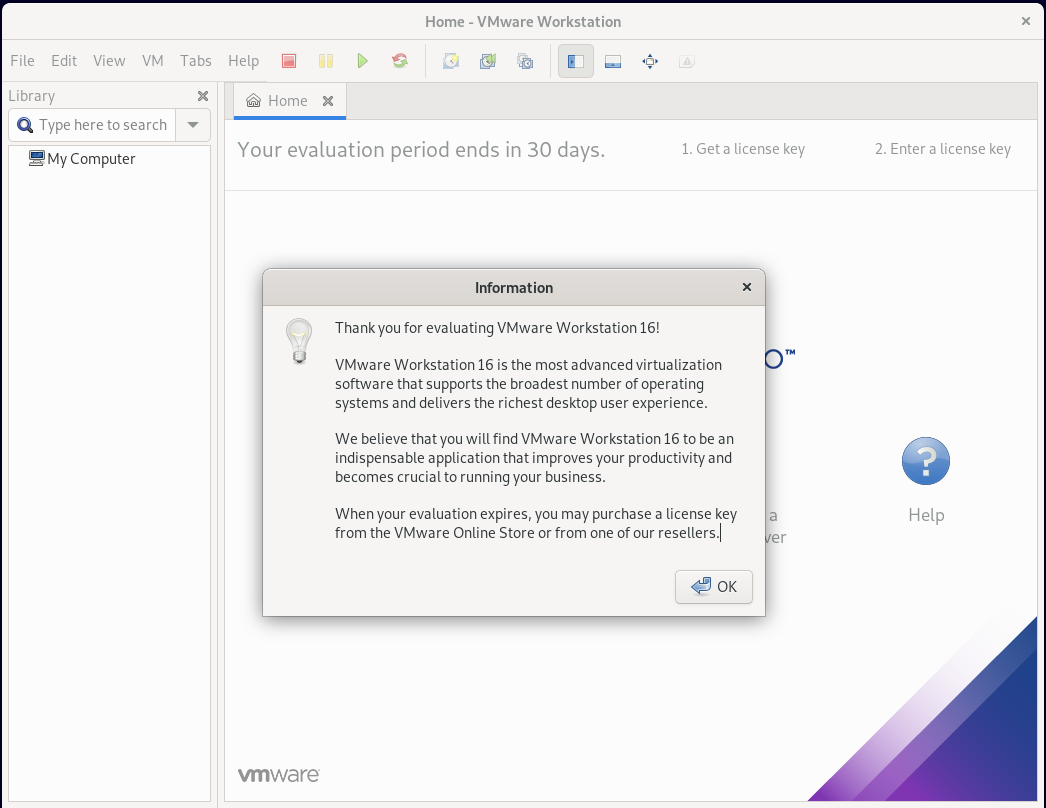
Choose OK,
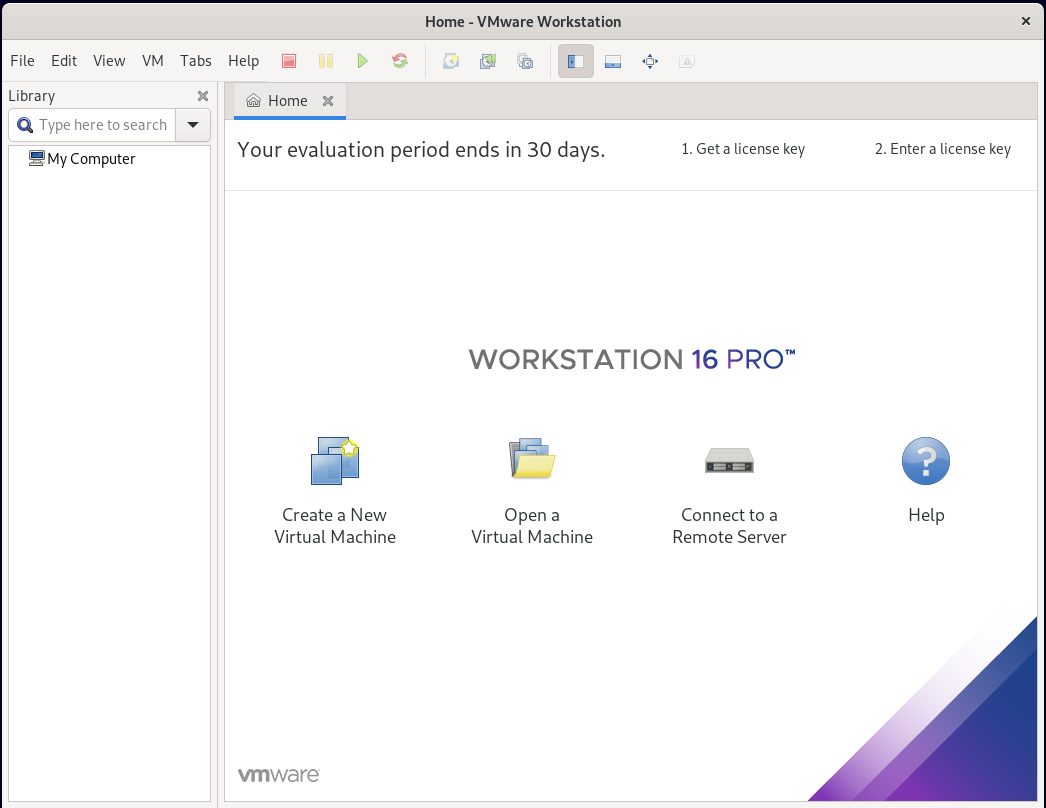
This conclude the installation of VMware Workstation Pro on Debian 11/10. Now, you can start creating Virtual machines in VMware Workstation.
If you are done with VMware Workstation pro and want to remove it from your system completely then refer the following steps,
Remove / Uninstall VMware Workstation Pro
Open the terminal and execute the following vmware-installer command,
$ sudo vmware-installer -u vmware-workstation
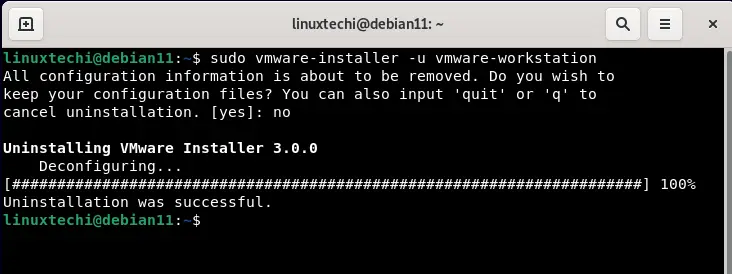
This concludes the guide, I hope these steps help you to install or remove VMware Workstation Pro 16 on your Debian 11/10 system. Please do post your queries and feedback in below comments section.
Also Read: How To Install VMware Workstation On Ubuntu 22.04 | 20.04
The post How to Install VMware Workstation Pro on Debian 11 / 10 first appeared on .
