11 Things To Do After Installing Ubuntu 22.04 LTS
Now that you have installed Ubuntu 22.04 LTS, what next? In this guide, we outline some of the basic steps that you can take as you familiarize yourself with Ubuntu 22.04 LTS (Jammy Jellyfish).
1) Update the local repositories and upgrade the system
A good place to begin is to refresh the repositories or the local package index. So, launch your terminal and run apt command:
$ sudo apt update
Next, you might want to upgrade all the installed packages to their latest versions. Before doing so, you can have a glance at the list of packages with pending upgrades as follows.
$ sudo apt list --upgradable
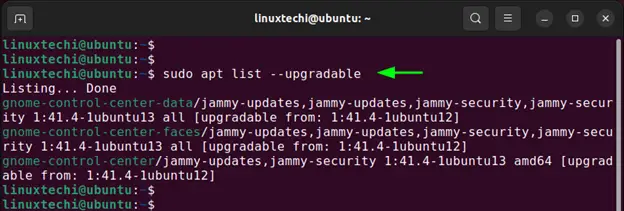
To upgrade all the packages, run the command:
$ sudo apt upgrade
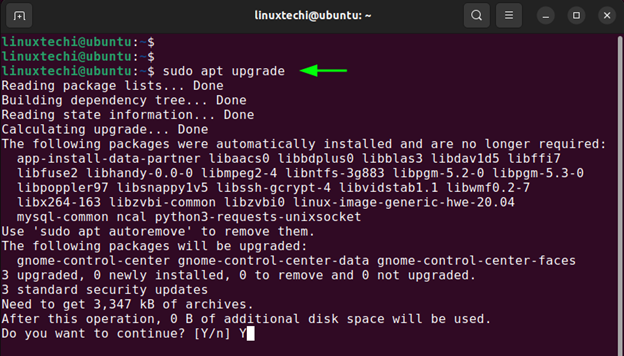
Additionally, you might want to ensure that Universe and multiverse repositories are enabled. Universe repository provides community-maintained free and opensource software whose regular security updates are not guaranteed by Ubuntu. Multiverse, on the other hand, provides software that is not free and opensource, and therefore, Ubuntu does not provide updates and bug fixes.
By default, these repositories come already enabled in Ubuntu 22.04. You can verify this by searching for ‘Software & Updates’ as shown.
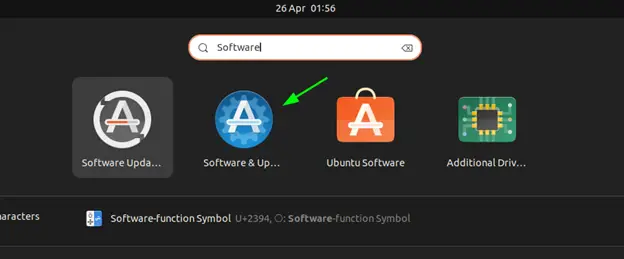
Next, click on ‘Ubuntu Software’ and there below, all the repositories will be listed. To exit, click on the ‘Close’ button.
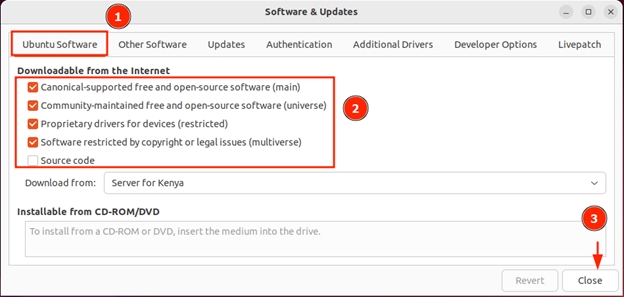
2) Install Ubuntu-restricted-extras package
The ubuntu-restricted-extras package is a meta-package that bundles additional software that is not installed by default due to copyright and legal issues. Ubuntu maintainers only provide support for free and opensource software and do not include, by default, software encumbered by patents.
The ubuntu-restricted-extras meta-package provides the following essential packages:
- Codecs for commonly used video and audio files
- Microsoft TrueType core fonts
- Support for MP3 and unencrypted DVD playback
- Adobe Flash plugin
To install the ubuntu-restricted-extras meta-package, run the command:
$ sudo apt install ubuntu-restricted-extras
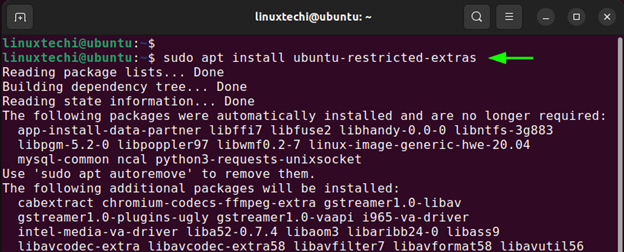
During the installation, be sure to read the Microsoft EULA license agreement. Use the TAB key to select ‘OK’ and press ENTER.
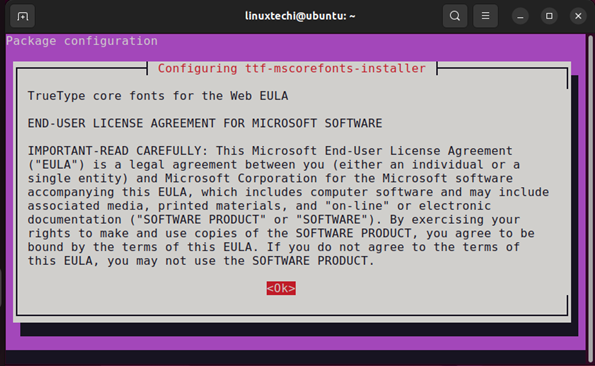
Next, accept the EULA license terms.
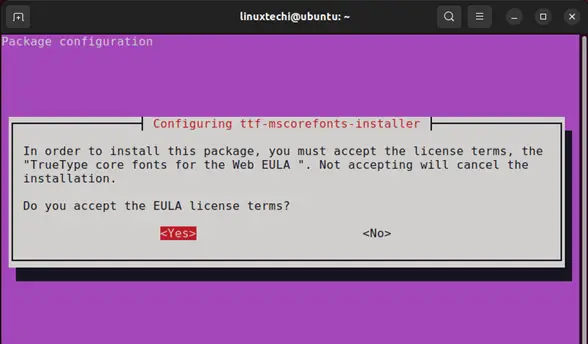
3) Choose an accent color
For a long time now, the default accent color for Ubuntu has been Orange. With Ubuntu 22.04, you can pick your preferred accent color from a selection of 9 more colors to spruce up things a little bit and break away from the monotony of the default accent color.
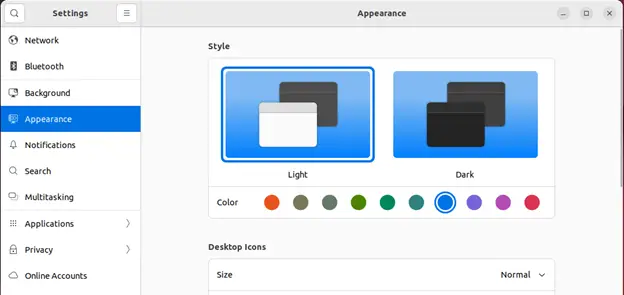
4) Change the desktop background
The default desktop background for Ubuntu 22.04 is that of a Jellyfish, hence the code name Jammy Jellyfish. However, some of you might not find it that appealing or inspiring. If you share the same feeling, then there are quite a number of backgrounds to choose from. On the ‘Settings’ page, click on the ‘Background’ option and pick your preferred background.
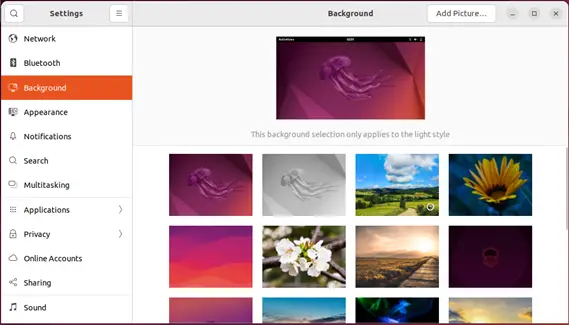
5) Explore the new screenshot tool
Ubuntu 22.04 ships with a new and polished screenshot tool that also includes a screen casting feature for recording your desktop. There are two ways of launching it. You can press the Print Screen button on your keyboard or, alternatively, search it using the GNOME application menu as shown.
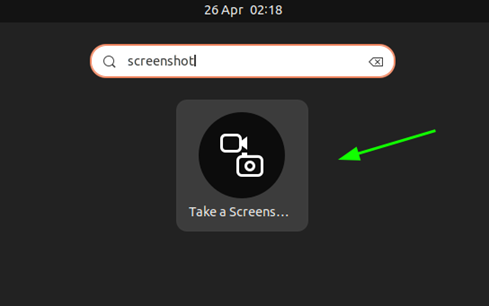
The screenshot tool pops open with a region already selected for you. You can drag the corners of the selected area inwards or outwards to select your preferred region. Additionally, you can choose to take a screenshot of the entire screen or a window.
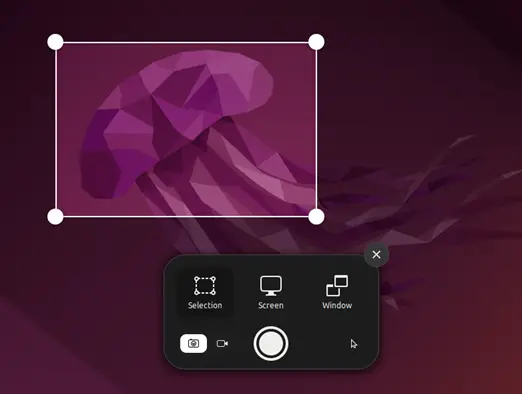
6) Explore the Dock settings
Ubuntu 22.04 lets you experiment with the Dock settings and make a few tweaks. For example, you can choose to auto-hide the Dock or disable ‘Panel mode’ to prevent the Dock from extending all the way down to the bottom of the screen. You can also specify the size of the Dock icons.
Furthermore, you can change the position of default icons which, by default, is set to the bottom-right corner as well as adjust their size.
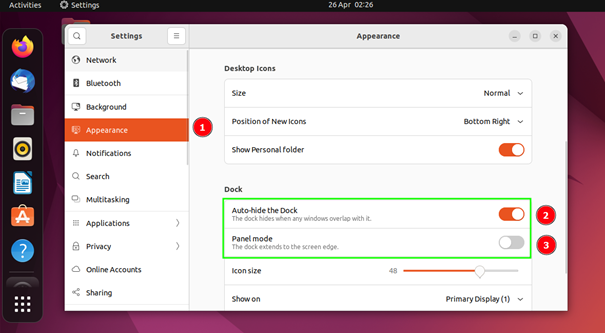
7) Configure Power Settings
The Power settings now allow you to display the battery percentage to give you an idea of the amount of power remaining on your battery. You can also select the most preferred power option between ‘Balanced’ and ‘Power Saver’ to suit your PC usage.
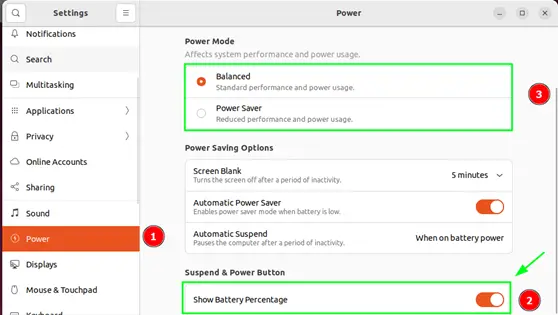
8) Turn on the Night Light feature to Minimize Eye Strain
Studies have shown that the blue light emitted by your PC is harmful to your vision, affects your sleep, and has a long-term effect on your eyes. To reduce eye strain during the night, you can turn on the ‘Night Light’ feature which adds an orange-yellow hue on the screen and significantly cuts out the blue light emission coming from your PC’s display.
The settings also allow you to schedule the start and the end of the Night-light effect and also adjust the intensity of the orange-yellow hue on the screen.
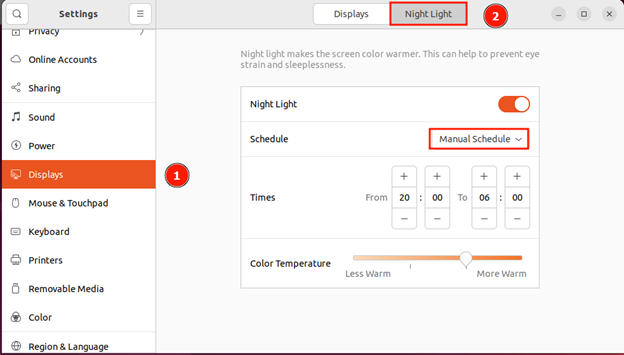
9) Install GNOME tweaks (Formerly GNOME Tweak Tool)
In addition to system settings, consider installing Gnome tweaks. This is an extension of the GNOME shell. It provides plenty of GNOME customization options that enhance the appearance of your desktop and provide additional settings for the keyboard and mouse.
To install GNOME Tweaks, run the command:
$ sudo apt install -y gnome-tweaks
You can then launch it using the GNOME search application as shown.
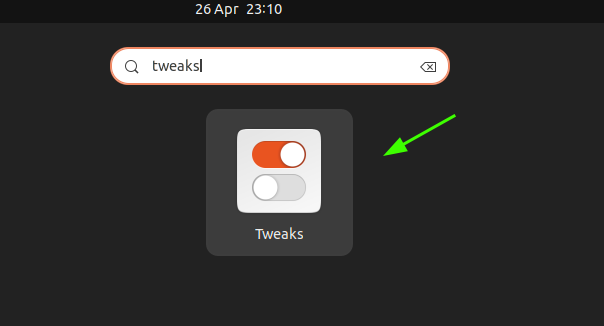
The ‘Tweak’ window provides various aspects that you can further configure to improve the aesthetics and add functionality.
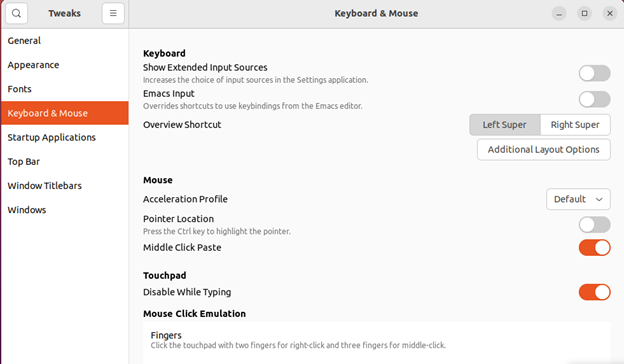
10) Install Software from Ubuntu Software Center
Ubuntu Software Center has been around for a while and has proven useful in helping users install software from Ubuntu repositories. By default, Ubuntu only comes with a few applications out-of-the-box. Apart from using the APT package manager to install applications on the command line, you can head over to the software Center and install your desired applications.
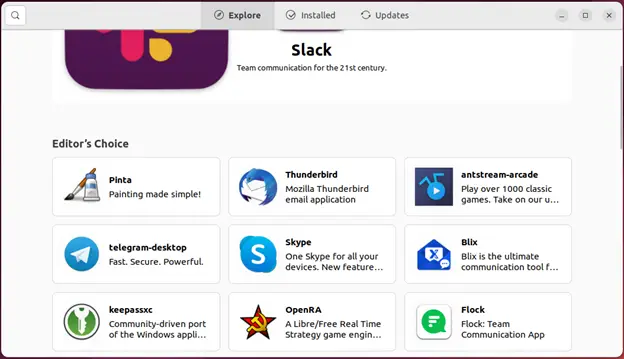
All you need to do is to click on the App and click ‘Install’.
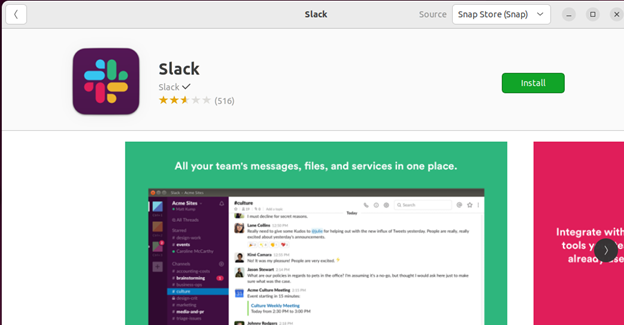
11) Install Gnome Extension Manager
With the help of Gnome extensions, we can add new features, look & feel to our desktop screen. In Ubuntu 22.04, we can install and manage gnome extensions via Gnome Extension manager. So, to install it, run following command from the terminal,
$ sudo apt install -y gnome-shell-extension-manager
After the installation, search extension and click on its icon
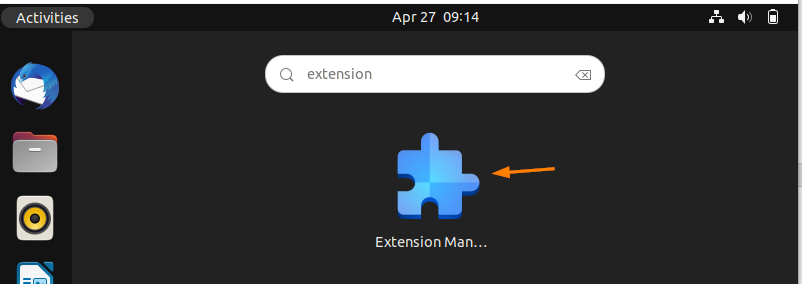
We will get following window, choose your preferred extension, and install it.
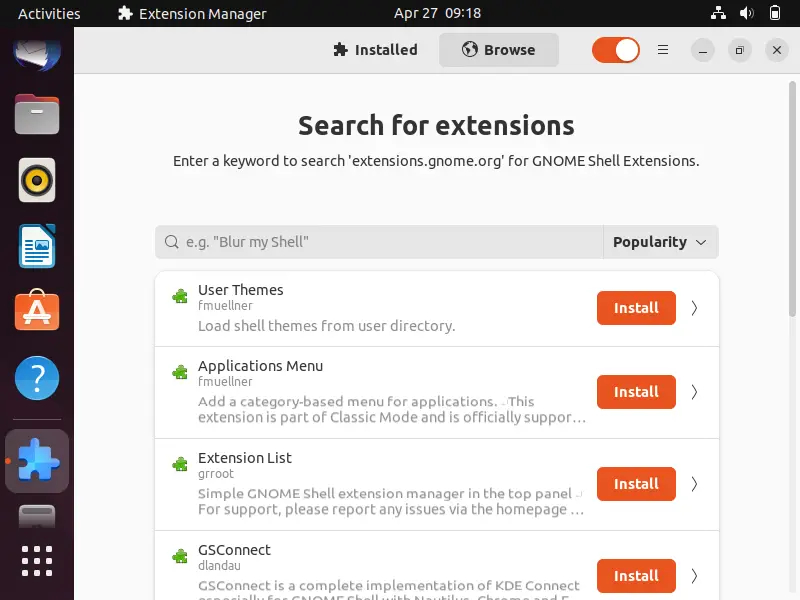
My favorite extension is ‘Dash to Panel’, it will move the panel to bottom.
Summing up
We have barely scratched the surface of what you can do with your fresh installation of Ubuntu 22.04. This is just the tip of the iceberg and there’s so much more to explore and configure on your system. Thus far, we have provided some of the fundamental steps to take as you get started with using Ubuntu 22.04. We wish you a wonderful time as you move along.
Also Read: How to Install VirtualBox in Ubuntu 22.04 LTS (Jammy Jellyfish)
The post 11 Things To Do After Installing Ubuntu 22.04 LTS first appeared on LinuxTechi.
