Top 6 Screenshot Tools for Ubuntu / Linux Mint / Debian
Screenshots come in handy especially when you want to illustrate or demonstrate something to a colleague or a friend or student. A screenshot directs the attention of the recipient to the object(s) being illustrated. Most Linux distributions, including Ubuntu, come with their default screenshot tools. However, they only provide basic functionality and nothing more to write home about.
In this guide, we highlight some of the feature-rich screenshot tools available for Ubuntu, Linux Mint and Debian that you can leverage to capture and perform additional editing on your screenshots. These are all free and opensource.
1. GNOME Screenshot Capture
By default, the GNOME desktop environment provides a screenshot capture tool known as GNOME screenshot capture. This is a simple application that allows you to capture the whole screen, a window or a rectangular section of your workspace.
To launch the screenshot tool, simply search for it using the application manager as shown.
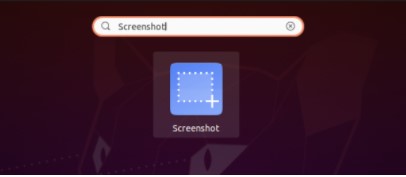
Click on the Icon and this pops up the screenshot capture tool.
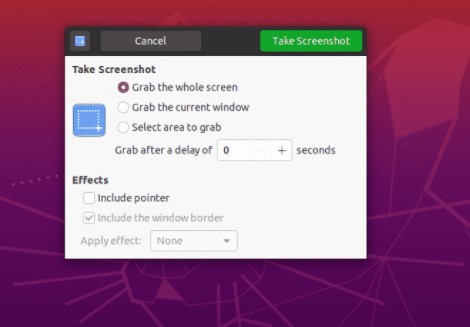
2. Flameshot
Written in C++ and Qt, Flameshot is an easy-to-use, feature-rich, and powerful screenshot tool that allows you to capture and edit your screenshots using an array of editing tools. It’s opensource and completely free to download and install. Once installed on your Linux system, you can capture your screenshots using the GUI application which is minimized in the top bar, or even using predefined commands straight from the terminal.
Key features include:
- Rectangle selection
- Drawing ( Rectangle / Circle drawing )
- Adding arrows to the image captured
- Adding text to the image
- Blur effect to blur part of the image
- Undo / Redo changes
- Saving the screenshot image
- Uploading the image to Imgur
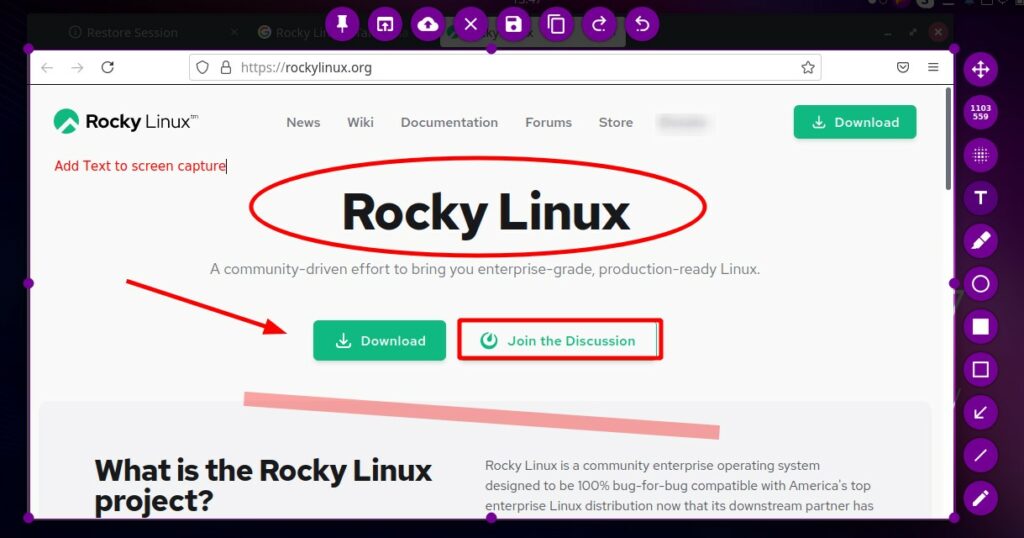
To install Flameshot on Ubuntu / Debian / Linux Mint run:
$ sudo apt install flameshot
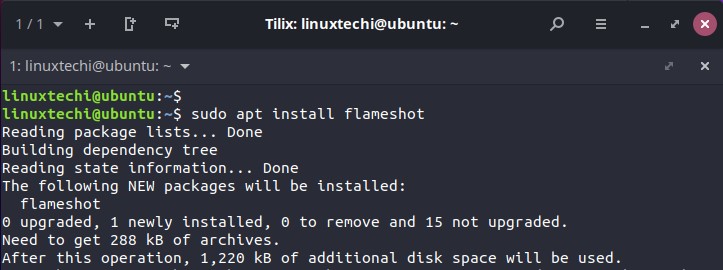
3. Kazam
Kazam is yet another free screen-recording tool that also includes the functionality of taking screenshots. It provides a simple and intuitive GUI that provides options for screen casting and taking screenshots. Additionally, it enables you to capture the entire full screen, window or a rectangular section of the screen/window. You can also set the capture delay time in seconds before the screen casting begins as well as adjust audio levels.
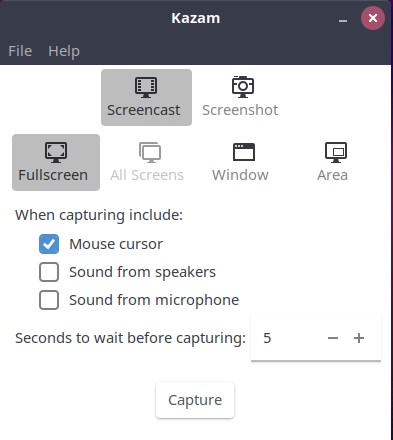
Kazam, just like Flameshot, is available in the official Ubuntu / Debian repository and can be installed using the APT package manager as follows:
$ sudo apt install kazam
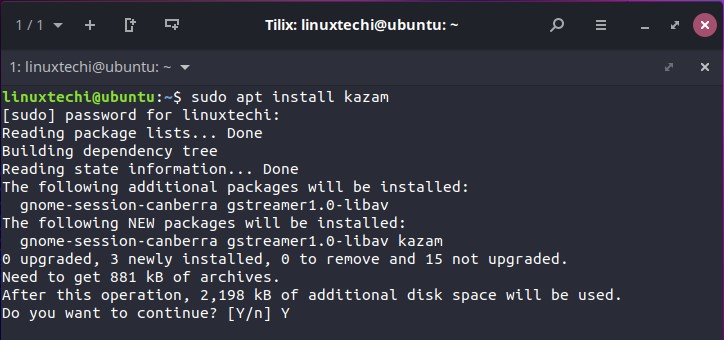
4. GIMP
GIMP, short for GNU Image manipulation program, is fully-fledged image manipulation and editing tool that makes use of raster graphics. It’s completely free and opensource and provides extensibility with integration with a myriad of programming languages such as Python, Ruby, and Perl.
Apart from its high-quality photo manipulation techniques, it provides a screenshot capture feature that provides a variety of options. Just like Kazam, it provides users with the flexibility to choose whether to take the entire or part of the screen as well as the screenshot delay time in seconds.
To install GIMP, run the command:
$ sudo apt install gimp
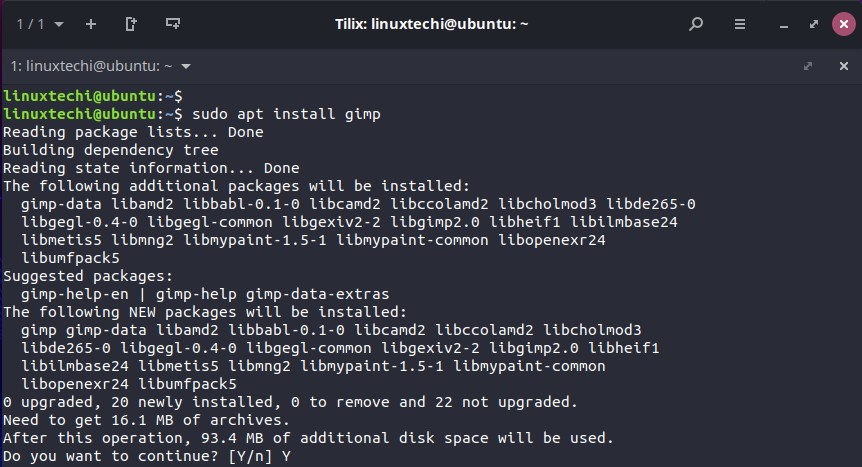
Once installed, you can launch the screenshot tool by navigating to:
File > Create > Screenshot
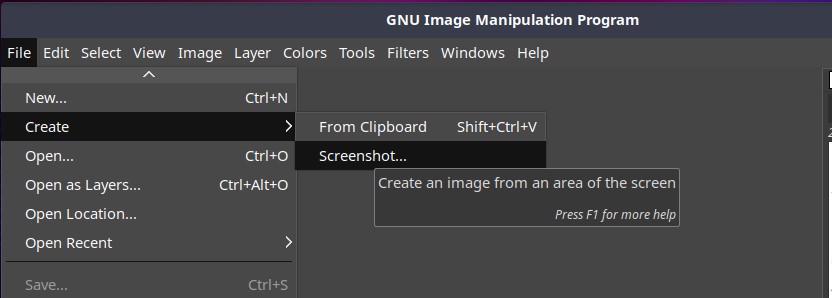
The screenshot GUI tool looks as shown. From here, you can decide the type of capture you want and even set the capture delay time in seconds.
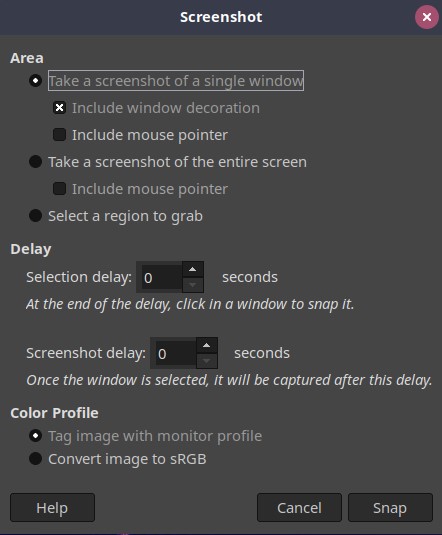
Once you have captured your desired area, the screen capture is opened in the default GIMP editor, and from here, you can perform multiple editing techniques such as cropping, adjusting the color, adding annotations, and numerous other effects.
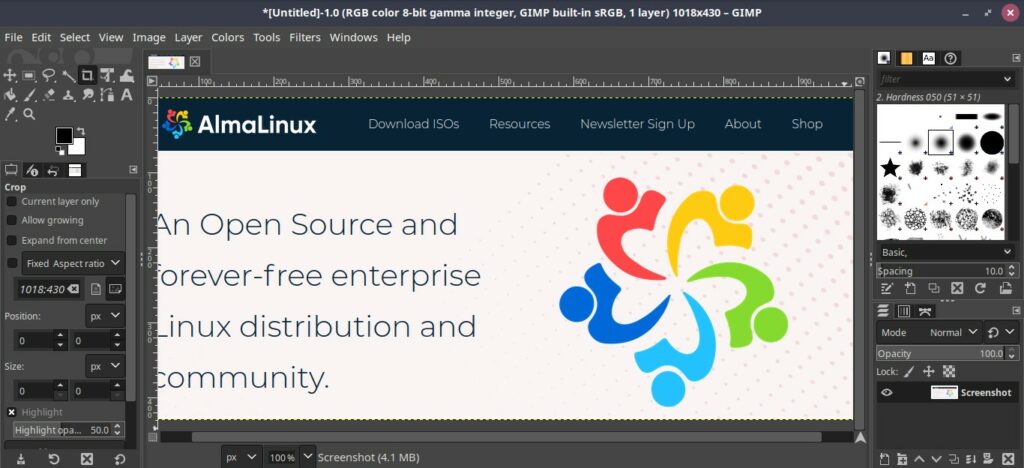
5. Ksnip
Ksnip is a simple and reliable screenshot capture tool. It is a cross-platform, and feature-rich tool based on Qt and provides numerous features for editing your screen captures.
Key features include:
- Support for a wide variety of Desktop environments such as GNOME Wayland, Plasma Wayland and macOS, and Windows.
- Captures screenshots of the full-screen, a window, or part of the screen.
- Captures screenshots with or without a mouse pointer.
- Capture delay for all screen capture options i.e full-screen, window capture of section capture.
- Adds watermarks to screenshots.
- Adds blur and pixelate effect to obfuscate images.
- Adds effects to screen captures such as drop shadow, grayscale etc.
- Annotates screenshots with arrow pointers, rectangular boxes, stickers, pen markers, and text.
- Command-line support for capturing screenshots.
- Global Hotkeys for capturing screenshots.
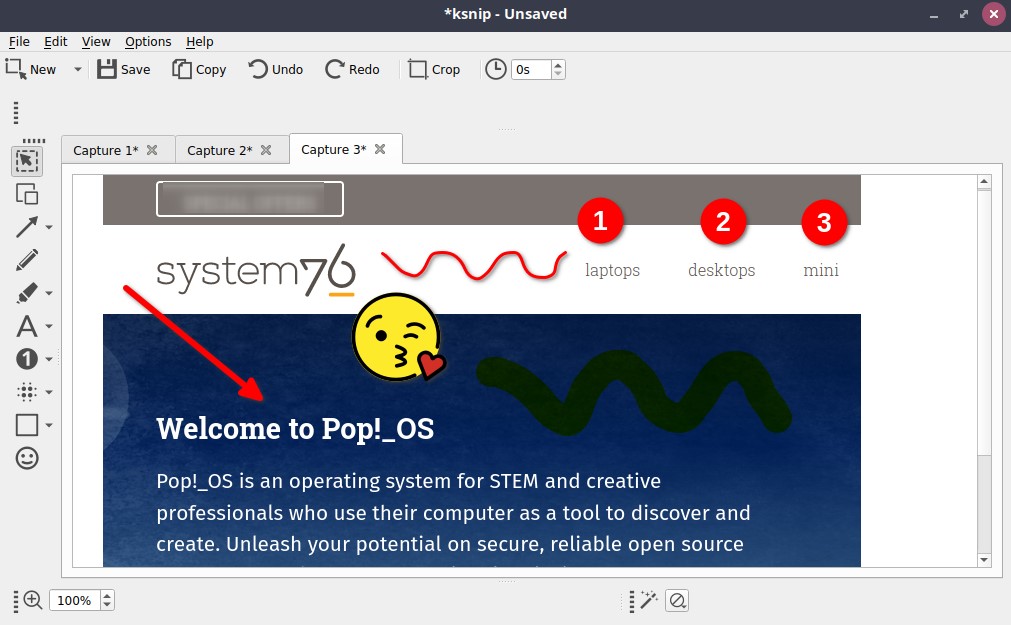
To install Ksnip, install the snap package as follows:
$ sudo snap install ksnip
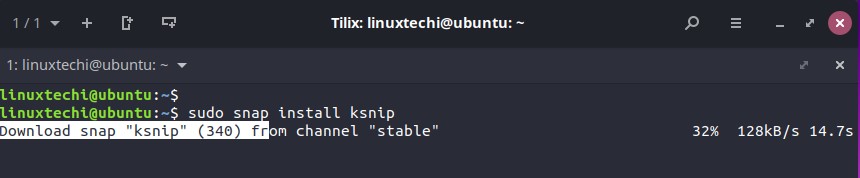
6. Spectacle
Spectacle is an easy-to-use screen capture application that is native to KDE Plasma 5. Like previously mentioned screen capture tools, it allows you to capture an entire desktop, current active window, or part of the window. Once captured, the screenshots can be printed, exported to other applications for further editing, or simply saved as-is.
Key features include:
- Ability to capture the entire desktop, current active window, or a rectangular section of the screen.
- Supports a wide variety of image formats including JPEG, PNG, TIFF, BMP, EPS , PCX , PIC and so many more.
- Exports screen captures to platforms such as Imgur and NextCloud. You can also send to a device via Bluetooth or email the screenshots.
- Keyboard shortcuts for capturing the screenshots.
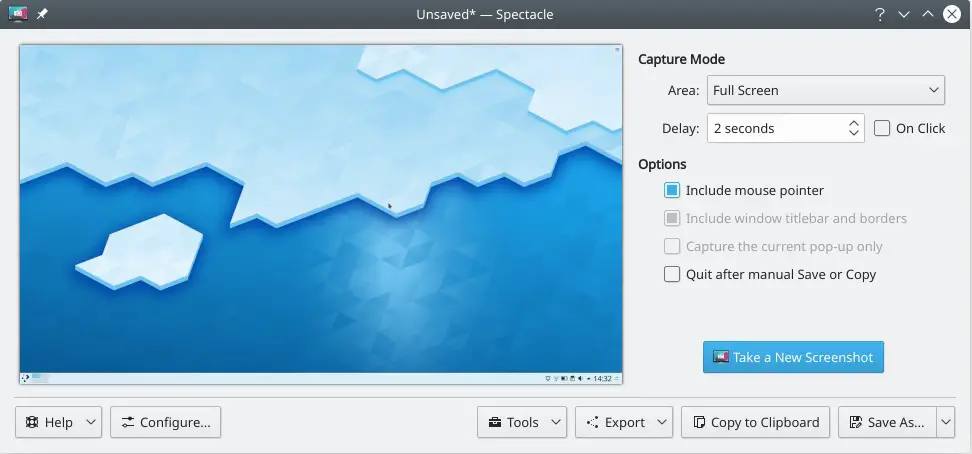
To install Spectacle, run the command:
$ sudo snap install spectacle
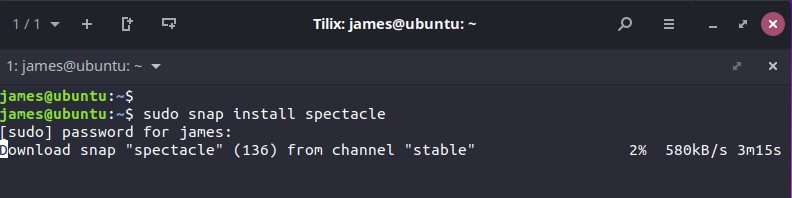
There are plenty of other screenshot capture tools out there, but these are arguably some of the easy-to-use and feature-rich tools that would give you a phenomenal experience in capturing and editing your screenshots. Any of these will provide you with multiple options to edit your captures and save them in multiple image formats.
Also Read : Top 8 Linux Distributions for Developers in 2021
The post Top 6 Screenshot Tools for Ubuntu / Linux Mint / Debian first appeared on LinuxTechi.
