Making Directories in Linux Terminal

In the previous chapter of the Terminal Basics series, you learned about changing folders in the Linux command line.
I gave an exercise at the end that briefly mentioned making directories.
In this part of the series, I’ll discuss how you can make new folders in the Linux command line using the mkdir command.
mkdir dir_namemkdir is short of make directories. Let’s see about using this command.
Making a new directory in Linux
You should be familiar with the concept of absolute and relative paths in Linux by now. If not, please refer to this tutorial.
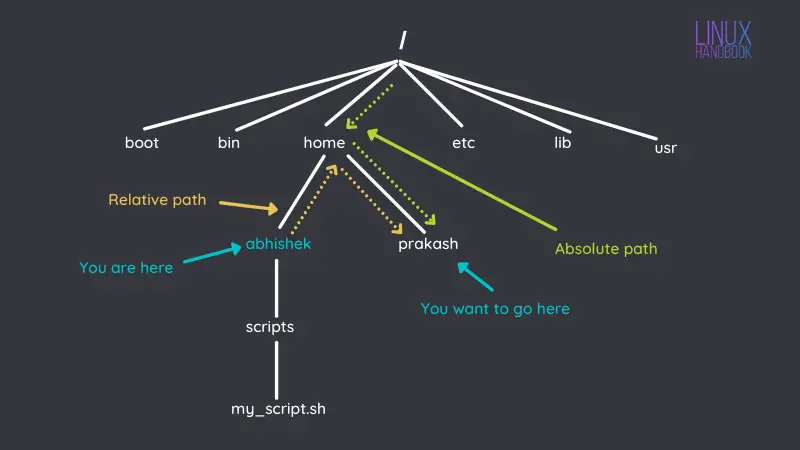
Open the terminal on your system if it is not already opened. Normally, you start with your home directory (/home/username). But for the sake of this tutorial and to recall a couple of things, I presume you are not in your home directory.
So, change to your home directory first.
cdYes. If you simply enter cd without any options and arguments, it takes you to your home directory. You could also use cd ~ among other methods.
Here, make a new directory called practice.
mkdir practiceCan you switch to this newly created practice directory?
cd practiceGreat! Now you have a dedicated folder where you’ll practice the Linux command line tutorials in this series.

Creating multiple new directories
You just created a new directory. What if you have to create more than one? Let’s say three of them.
You may use the mkdir command three times in a row for each of them. It will work. However, it is not really needed. You can save time and effort by creating multiple directories at the same time like this:
mkdir dir1 dir2 dir3Go on and do that please. You can list the contents of the practice directory to see all the newly created directories. More on the ls command later.

Making multiple nested subdirectories
So, you now know about creating multiple directories at once.
But what if you have to create a nested directory structure? Let’s say that you have to create a directory subdir2 inside subdir1 inside dir1.
dir1/subdir1/subdir2The problem here is that subdir1 does not exist. So if you try `mkdir dir1/subdir1/subdir32, you’ll get an error:
abhishek@itsfoss:~/practice$ mkdir dir1/subdir1/subdir2
mkdir: cannot create directory ‘dir1/subdir1/subdir2’: No such file or directoryIf you didn’t know better, you would go for mkdir dir1/subdir1 and then run mkdir dir1/subdir2. That will work. However, there is a much better way.
You use the -p option, which makes parent directories if needed. If you run the command below:
mkdir -p dir1/subdir1/subdir2It will create subdir1 and then subdir2 inside subdir1.
Test your knowledge
This is rather a short tutorial because the mkdir command has only a few options.
Now, let me give you some practice exercises to utilize the practice directory you had created earlier.
- Without entering the
dir2directory, create two new subdirectories in it. - Without entering the
dir3directory, create two-level nested subdirectories (subdir1/subdir2) - Change to the dir2 directory. From here, create a directory named temp_stuff in your home directory. Don’t worry; we will delete it later in this tutorial series.
- Go back to the parent
practicedirectory and try to create a directory nameddir3. You see an error. Can you make it go away with the-poption?
You can discuss this exercise in the community forum.
In the next chapter of the Terminal Basics series, you’ll learn about listing the contents of a directory with the ls command.
Do let me know if you have questions or suggestions.

