How to Install VirtualBox on Elementary OS 6 (Odin)
VirtualBox is a free and opensource virtualization tool which allows us to run multiple operating systems at the same time. As the name suggests, VirtualBox creates a virtualized environment for installing and running operating systems. It is available for Windows, Linux, macOS and Solaris. VirtualBox is generally used at desktop level where geeks create test environment in the guest virtual machines.
In this post, we will cover how to install VirtualBox on Elementary OS 6 (odin) step by step.
Step 1) Update Package Index with apt command
Open the terminal and run below ‘apt update’ command to update package index,
$ sudo apt update
Step 2) Install VirtualBox with apt
VirtualBox package and it’s dependencies are available in default Elementary OS 6 package repository. So, to install it, run beneath apt command.
$ sudo apt install -y virtualbox
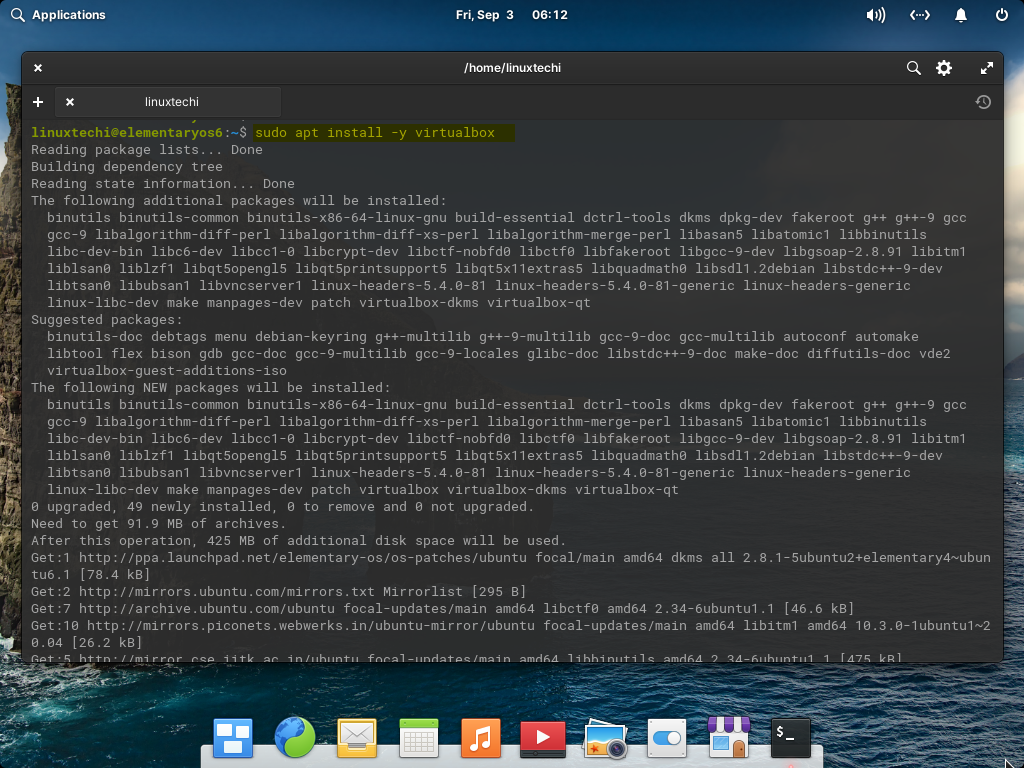
Step 3) Launch VirtualBox
Once the VirtualBox is installed successfully in step 2 then launch the VirtualBox
From Applications –> Search virtualbox
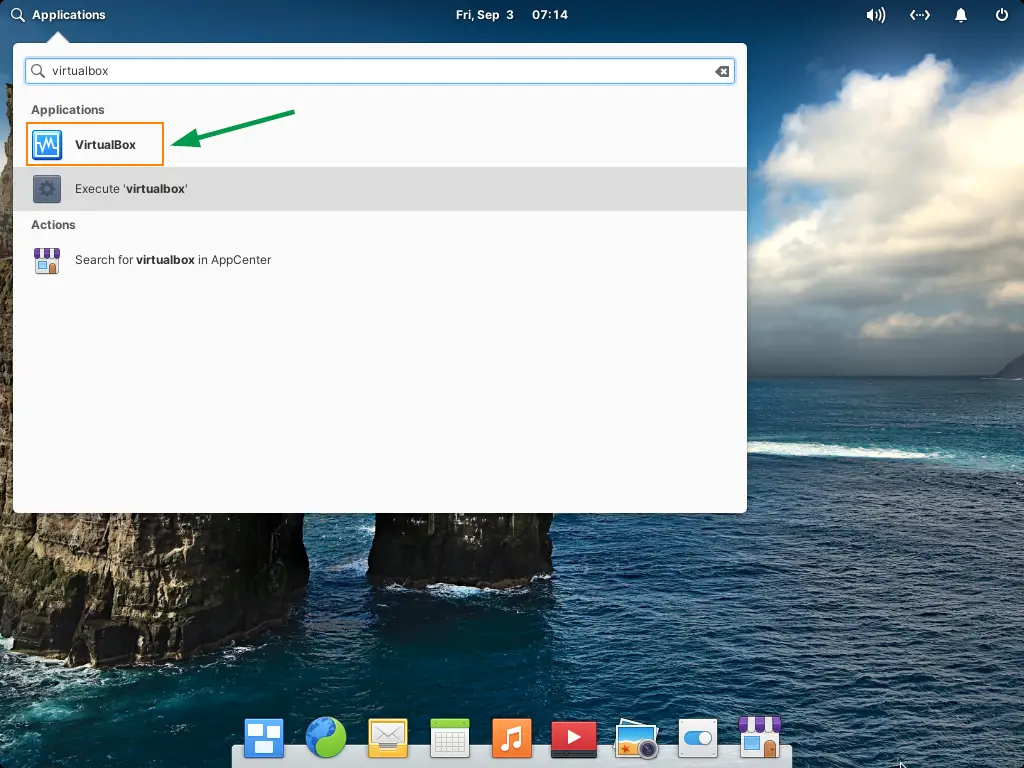
Click on VirtualBox icon,
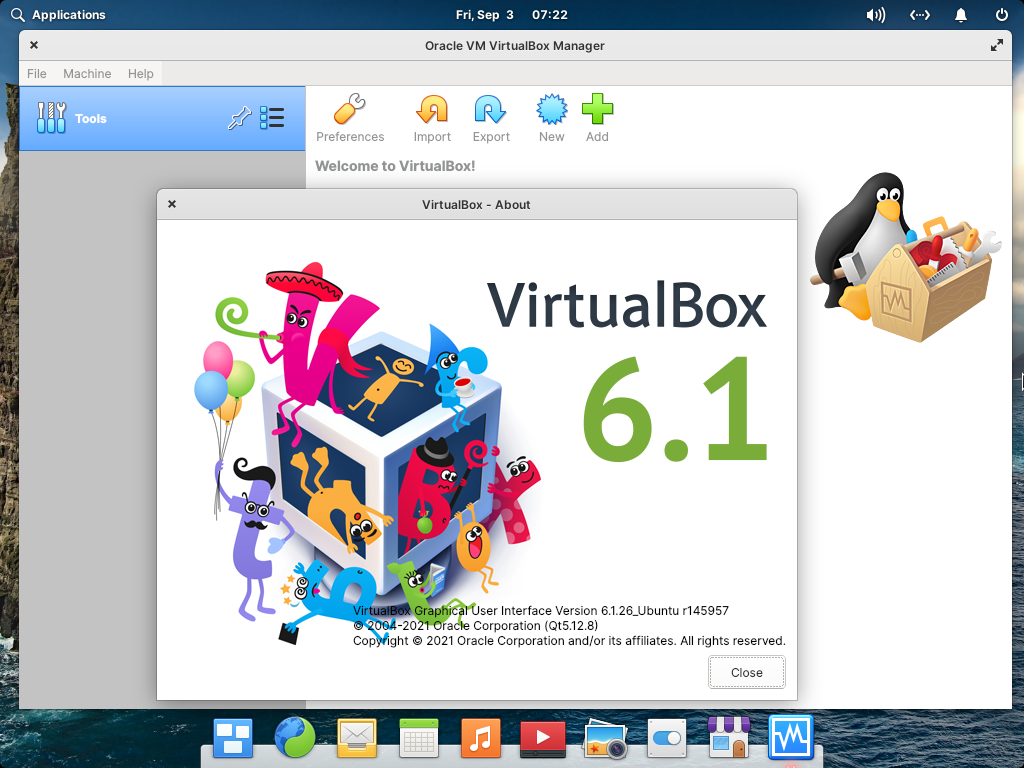
Great, above window confirms that VirtualBox 6.1 is installed successfully. Let’s install VirtualBox extension pack.
Step 3) Install VirtualBox Extension Pack
After installing VirtualBox extension pack, virtualbox will start supporting USB 2.0/3.0, disk encryption, RDP Connections and NVMe & PXE boot for Intel cards.
Note : Please make sure VirtualBox and it’s extension pack should be of same version.
Run below wget command to download extension pack file,
$ wget https://download.virtualbox.org/virtualbox/6.1.26/Oracle_VM_VirtualBox_Extension_Pack-6.1.26.vbox-extpack
Once the extension pack file is downloaded then run following vboxmanage command to install it.
$ sudo VBoxManage extpack install Oracle_VM_VirtualBox_Extension_Pack-6.1.26.vbox-extpack
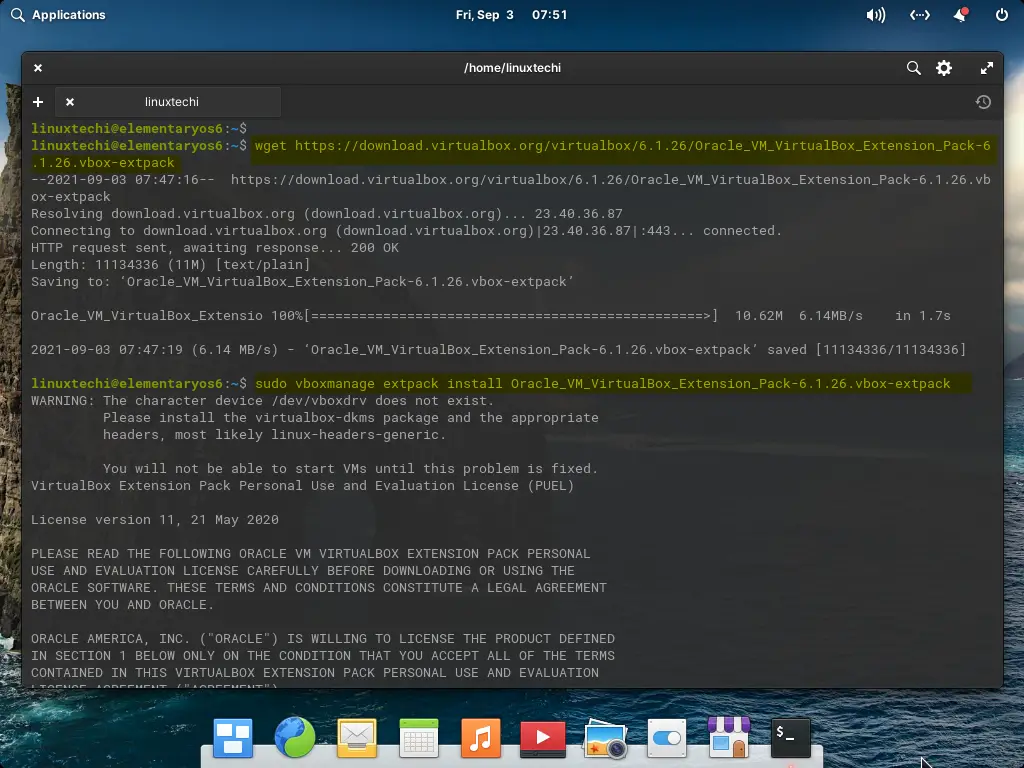
While running above command, it will prompt you to accept the license agreement, Press ‘y’ to accept it and finish the installation.
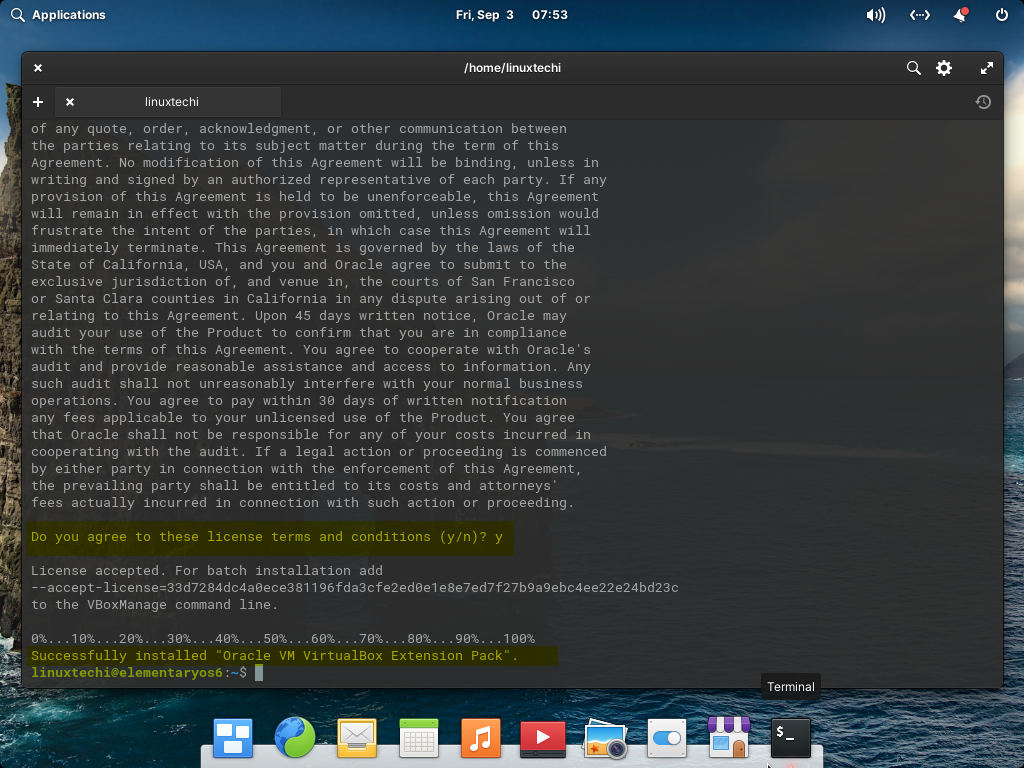
To verify the extension pack, run
$ vboxmanage list extpacks
Or
Start VirtualBox –> File Tab –> Preferences –> Extension Pack
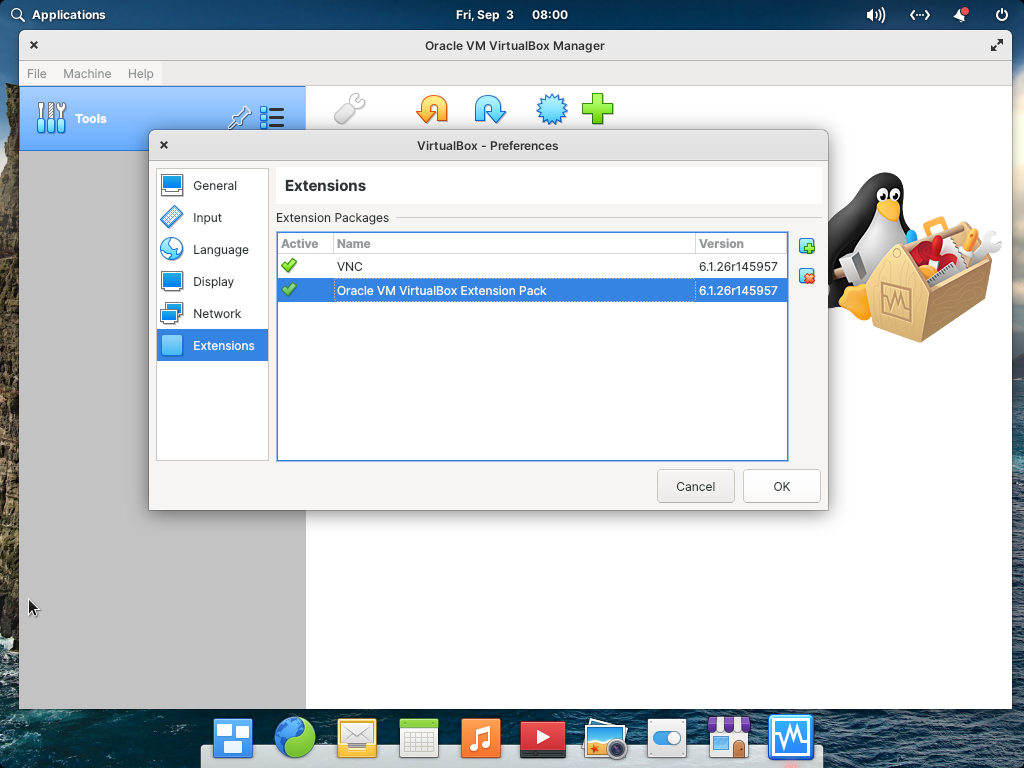
Perfect, above confirms that extension pack has been installed successfully. That’s all from this post. I hope these steps are informative. Please do share your feedback and queries in below comments section.
The post How to Install VirtualBox on Elementary OS 6 (Odin) first appeared on LinuxTechi.
