How to Create Backups with tar Command in Linux
Hello Linux Geeks, if you are looking for free command line backup tools on Linux systems then tar command is the solution for you. Tar command can create backup of your application, configurations files and folders of the system.
Tar stands for ‘tape archive’ and can archive multiple files and directories into a tar file. This tar can also be compressed using gzip and bzip2 compression utility. Once we have a tar backup ready then we can easily transfer it to remote backup server using scp or rsync commands.
In this post, we will demonstrate how to create backups with tar command in Linux.
How to create tar backup file?
To create a tar backup file, first identify the files and folders that would be part of your backup. Let’s assume we want to take backup of /home/linuxtechi, /etc and /opt folder. Run following tar command,
$ tar <options> {tar-backup-filename} {files-folders-to-be-backed-up}
$ sudo tar -cvpf system-back.tar /home/linuxtechi /etc /opt
This will create a tar ball in the present working directory. In above tar command, we have used following options
- c – Create new archive
- v – display verbose output while creating tar file
- f – archive file name
- p – preserve permissions
As you have seen that we have not used any compression options to compress tar file. So, to compress the tar backup file during the archive use -z ( gzip compression) or -j (bzip2 compression)
Creating tar backup along with gzip compression
Use ‘z’ in tar command to use gzip compression. This time tar backup file will have extension either .tgz or .tar.gz
$ sudo tar -zcvpf system-back.tgz /home/linuxtechi /etc /opt
Creating tar backup along with bzip compression
Use ‘j’ option in tar command to use bzip2 compression, this time tar backup file will have extension either .tbz2 or .tar.bz2
$ sudo tar -jcvpf system-back.tbz2 /home/linuxtechi /etc /opt
How to append a file to tar backup?
To append a file to the existing tar backup file, use ‘-r’ option, complete command would like below:
Syntax: $ tar -rvf {tar-backup} {new-file-to-be-appended}
Let’s assume we want to append /root/app.yaml file to system-backup.tar, run
$ sudo tar -rvf system-back.tar /root/app.yaml
Note: We can not append files or folders to compressed tar backup as it is not supported.
How to exclude file while creating tar backup?
To exclude a file while creating tar backup, use ‘-X’ option followed by the exclude file. To use exclude feature we must create a exclude file which will have file name to be excluded.
$ cat exclude.txt /etc/debconf.conf /etc/hosts $
Run following command to exclude files mentioned in exclude.txt while creating tar backup of /etc
$ sudo tar -X exclude.txt -zcpvf etc-backup.tgz /etc
How to view the contents of tar backup?
To view the contents of tar backup, use ‘-t’ option, complete options would be ‘-tvf’. Example is shown below:
$ sudo tar -tvf system-back.tgz | grep -i etc/fstab -rw-rw-r-- root/root 665 2021-07-07 04:57 etc/fstab $
How to extract tar backup?
Use ‘-x’ option in tar command to extract tar backup, complete option would be ‘-xpvf’. Example is shown below
$ sudo tar -xpvf system-back.tgz
This command will extract system-back.tgz in the current working directory. In case you want extract it in a particular folder then use ‘-C’ option followed by the folder path. In the following example we are extracting system-back.tgz in /var/tmp folder.
$ sudo tar -xpvf system-back.tgz -C /var/tmp/ $ ls -l /var/tmp/
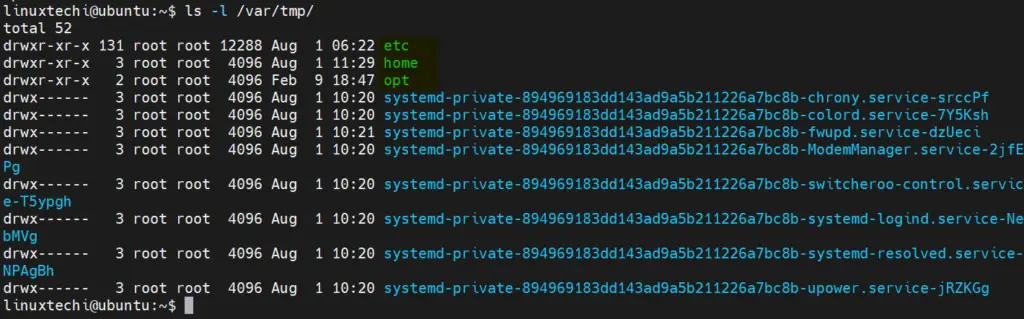
How to verify tar backup integrity?
For tar ball, use ‘-tf’ option and redirect the output to /dev/null file,
$ tar -tf system-back.tar > /dev/null
If above command does not generate any output on the screen then we can say that there is no corruption.
In case of corruption, we will get the output something like below,

To verify the integrity of compressed tar backup, use following
For .tgz / .tar.gz
$ gunzip -c system-back.tgz | tar -t > /dev/null
For .tbz2 / .tar.bz2
$ tar -tvf system-back.tbz2 > /dev/null
Above commands should not produce any output on the screen. In case, there is an output then we can say that there might be some corruption in compressed tar backup.
That’s all from this post, I hope you have found it informative. Please do share share your feedback and queries in below comments section below.
The post How to Create Backups with tar Command in Linux first appeared on LinuxTechi.
